
テキストエディタAtomは、「パッケージ」と呼ばれる機能をダウンロードすることで、より使いやすくカスタマイズすることができます。
今回は、初心者が最初にインストールしておきたい、便利なパッケージを紹介したいと思います。
スポンサードリンク
スポンサードリンク
Atomの「パッケージ」とは?
簡単に言うと、Atomをカスタマイズするための追加機能です。
Atomには、追加するとウェブデザインやプログラミングが捗る便利な「パッケージ」がたくさん用意されています。
テキストエディタとしてのAtomについては、以下の記事でも言及しているので、よろしければご参照ください。
パッケージのインストールのやり方
おすすめのパッケージを紹介する前に、「パッケージ」のインストールのやり方を説明します。
<手順>
1. 「ファイル」メニュー→「環境設定」
まず、Atomの「ファイル」メニューから、「環境設定」を開きます。
日本語化をしていない場合は「File」メニューから、「Setting」を開いてください。
もしくは、ショートカットキー「 Ctrl + , 」でも、画面を開くことができます。
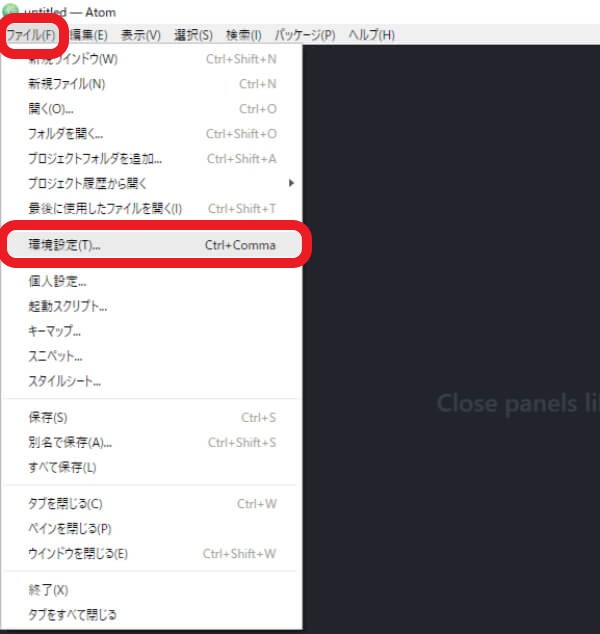
2. 「インストール」メニュー→パッケージの検索
開いた画面の左側にあるメニューから、「インストール(Install)」を選びます。
右側の一番上に「Search packages」という検索窓が出てくるので、そこにインストールしたいパッケージの名前や、関連ワードを入力します。

3. パッケージのインストール
入力して「Enter」キーを押すと、検索結果が出てくるので、欲しいパッケージの「インストール(Install)」をクリックし、少し待つとインストール完了です。
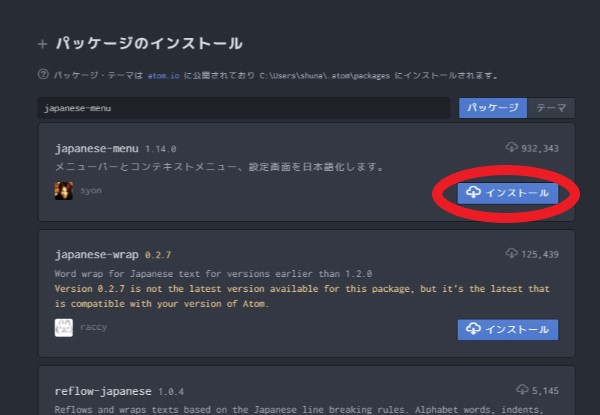
初心者向け!最初にインストールしておきたいパッケージ
ではここから、初心者の方が特に最初に導入しておくと作業が捗るパッケージを紹介します。
パッケージ名をAtomで検索すれば、インストールが可能です。
1. Atomの日本語化
「japanese-menu」
一番最初に入れておきたいパッケージです。Atomのメニューバーやコンテクストメニュー、設定画面などが日本語化されます。
2. Markdownの入力支援
「markdown-writer」
箇条書きの「- 」や「1. 」を、改行したときに自動で次の行にも入れてくれるなどする、Markdownの入力補助をしてくれます。
「tool-bar-markdown」、「tool-bar」
セットで導入すると、Markdownのツールバーが表示されます。
Markdownの記法をまだあまり覚えていない人は、導入するとかなり便利です。

「markdown-preview」
デフォルトで入っている機能だとは思いますが、Markdownのプレビューを表示するためのパッケージです。
「Ctrl + Shift + M」でプレビュー画面を表示できます。
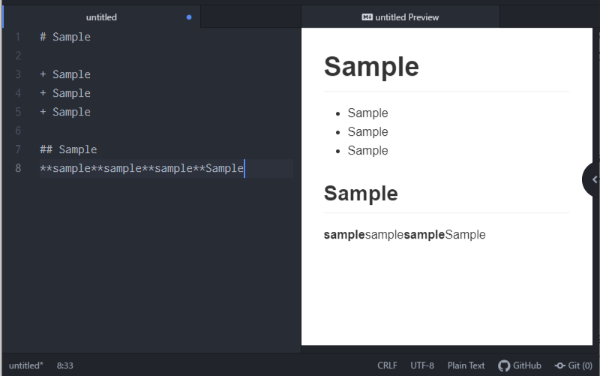
「markdown-scroll-sync」
Markdownの編集画面に合わせて、プレビュー画面を自動でスクロールしてくれます。
3. HTMLの入力支援
「markdown-to-html」
Markdownで書いた書式を、HTMLに変換することができます。
Markdownのプレビュー画面で右クリックすると、HTMLへ変換した書式のコピーが可能です。
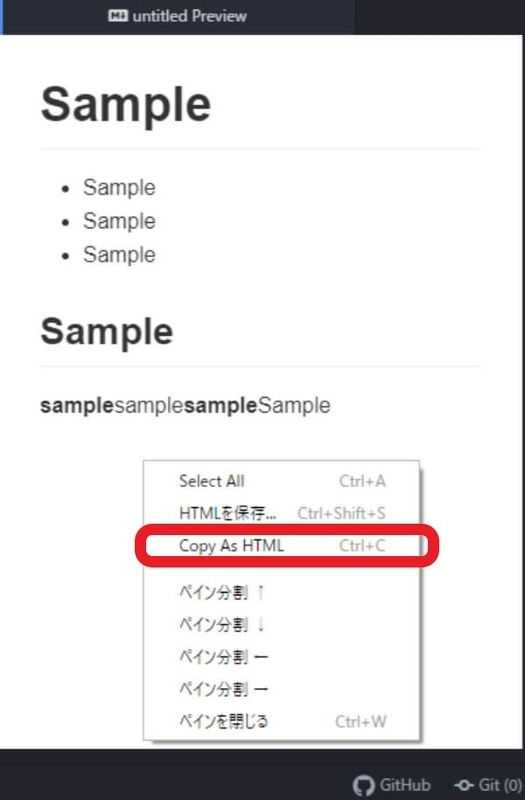
「atom-html-preview」
HTMLのプレビューを表示するためのパッケージです。
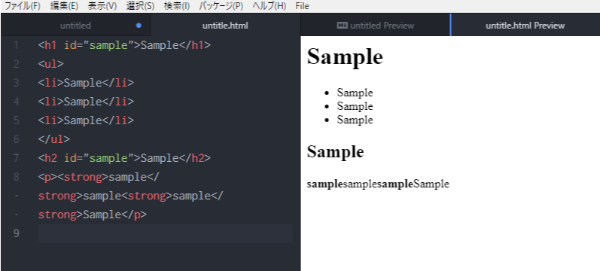
まとめ
今回は、Atomを使う上で、まず最初に入れておきたいパッケージを厳選してまとめてみました。
実際に、私も最初にインストールしたパッケージたちです。
上記のパッケージを入れることにより、MarkdownやHTMLでの記述がより快適になり、作業の効率化につながっています。
ぜひ、皆さんもインストールしてみてくださいね。